Make your Mac work more like Windows with these apps

The new MacBook Air (2022) has dropped, and all things considered, it's an amazing machine at a stunning price. Ever since Apple started making their own silicon, their machines have become increasingly compelling.
This is especially so for consumers who have completely bought into the iOS ecosystem. I am one of those consumers.
Years of owning an iPhone and the gradual creep of Apple services in my family – from iCloud to Arcade to Apple TV+ – finally chipped away at my resolve.
Despite not being particularly fond of macOS, I was due for a laptop refresh and decided to move my entire computing life onto a 14-inch MacBook Pro.
How hard can it be anyway? But the transition was more challenging than I expected. I found macOS lacking in many ways.
Many features that I've taken for granted on Windows simply did not exist. Even something as simple as organising files in Finder tripped me up.
So after decades of using Windows, I had to rebuild my workflow from scratch.
Thankfully, third-party apps came to the rescue. I've condensed everything I've learned over the past few months migrating from Windows to Mac into this shortlist of must-have apps that will help to ease your transition.
Let's get my biggest peeve out of the way: window management on macOS is objectively horrendous. It feels more form than function, and that tradition continues wven with the new Stage Manager feature that's about to make its debut in the next version of macOS.
On Windows, the alt+tab keyboard shortcut and the taskbar combine to create a productive and powerful app and window manager.
Alt+tab does one thing and one thing well: it lets me jump quickly to the most recent windows I have open in a split second. My brain already knows which three or four windows I used most recently, so I can multitask like a pro without missing a beat.
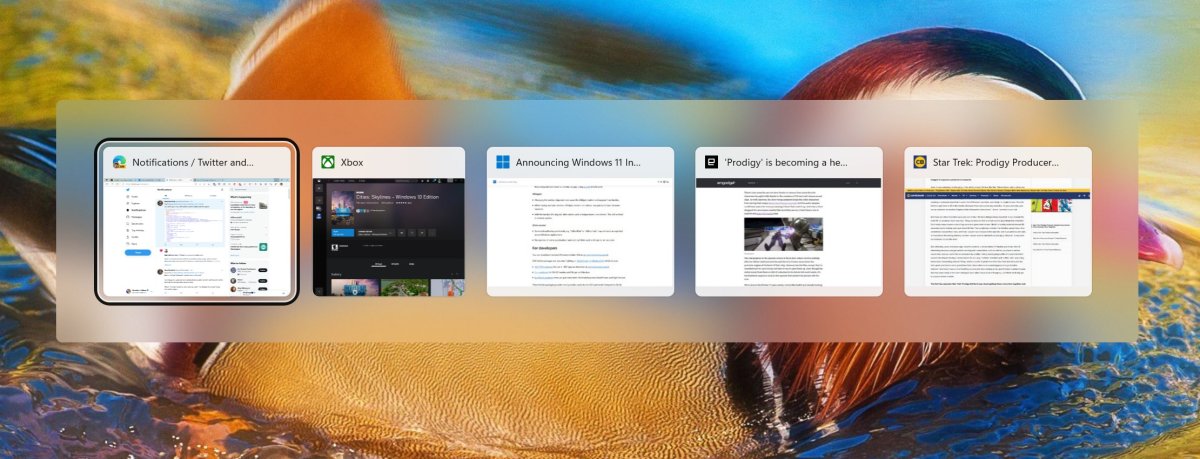
When the number of open windows get too many to count, I shift my eyes down to the taskbar. At a glance, I can see all open apps, hover my cursor over an app to see open windows, then jump into the window I want. Logical and efficient.
To do the same thing on a Mac takes about thrice as much time.
First, there's Mission Control, which forces all your open windows to fly into this patchwork collage that's practically useless if you have more than ten windows open.

Worse, there's no consistency to where each window appears. The window I need may appear in the top left corner, but hey, now it's in the bottom right! No wait, now it's in the middle! It's impossible to get into a state of flow thanks to its unpredictability.
What about the dock? Surely that's kinda like the taskbar, right? Not really.
Here's the thing that most people misunderstand about the macOS dock: it's not a task switcher. It's just a home for app shortcuts. You get a couple more extra icons like downloads and bin, but that's about it.
When you click on an app icon in the doc, only the most recent window from the selected app shows up. Cmd+tab does the same thing: it cycles through your open apps instead of open windows.
Once you surface the app you want to the fore, you have to go through an additional step of finding the actual window that you want. When I have multiple Word, Excel, PowerPoint, and browser windows open, this two-step process can really slow down a workflow.
That's why it's such a relief to discover Contexts, a true task switcher and taskbar replacement for the Mac.
Contexts can take over the Cmd+Tab shortcut on a Mac, so that when I hit the keys, I can actually switch between my most recent windows. All the windows are also clearly labelled, so it's easy to find what I need.

The app also comes with a bunch of nifty extras, like showing windows that are running only in specific Spaces, and the ability to type and search for open windows.
If you miss the taskbar, Contexts can even produce a little sidebar that shows you apps that are currently running, so you can quickly click between them.
There are so many features and settings to explore within Contexts that I think it's completely worth the US$10.00 (S$13.69) asking price.
Download Contexts and give it a go here.
Since its debut on Windows 7, Snap has become one of my favourite Windows features. I use it almost daily to view documents side by side, manage files across multiple windows, and more.
Windows 11 supercharged this feature to include even more preset sizes that you can simply snap your windows to.
There's no easy way to do this on a Mac. Resizing windows is a fully manual affair, which can be more trouble than it's worth if you're just going to use two side-by-side windows for a few minutes.
Magnet is a simple tool that completely solves this issue, nothing more, nothing less. Run the app, and you can begin snapping windows left and right (and up and down) to your pleasure.
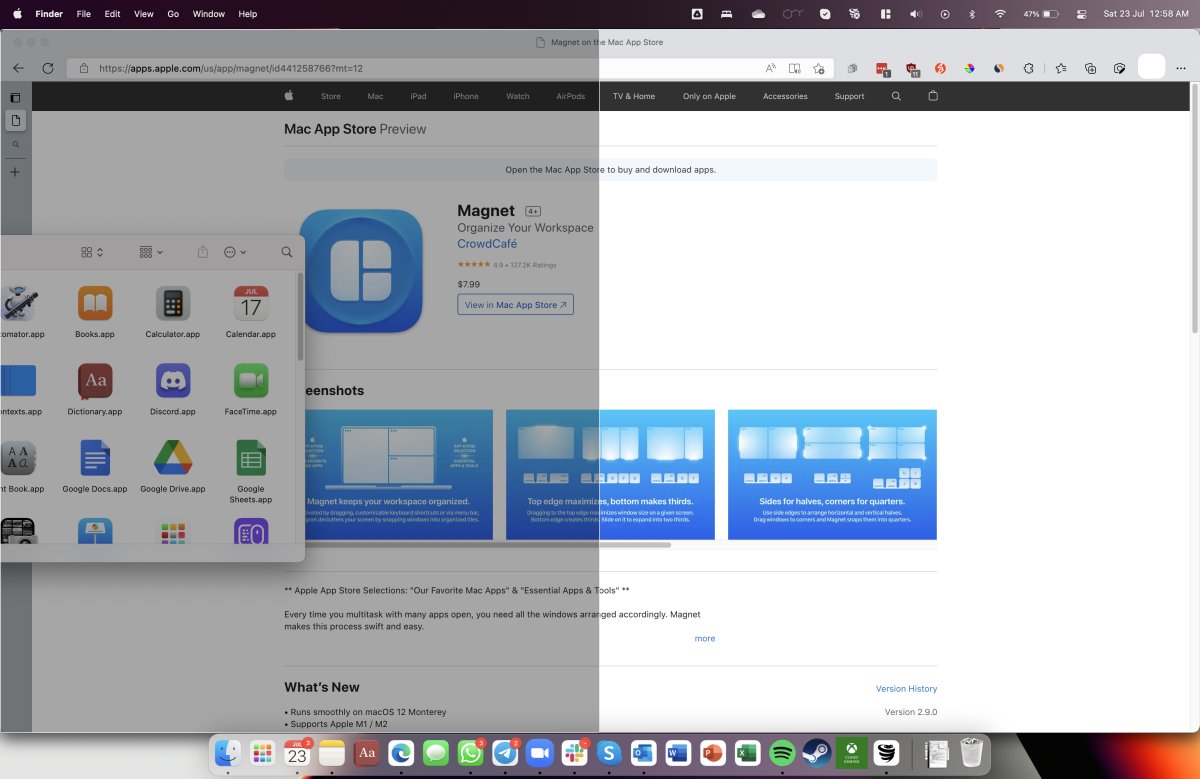
At $10.98, some might find it a little costly for a feature that you can find for free in a competing OS. But if you're stuck on a Mac for the foreseeable future, I think it's worth every cent.
Download Magnet on the Mac App Store here.
Managing audio on Windows was a no-brainer. I could simply click on the audio icon in the taskbar and manipulate the sound of individual apps, make one louder, another softer, and mute a third one altogether.
Most Windows devices also come with built-in drivers and software by manufacturers. Love or hate them, they still offer more features that you may find useful, such as spatial sound, equaliser, and more.
On the other hand, sound controls on a Mac are spartan. There's not much you can do beyond adjusting volume and selecting input and output. Never have I ever thought I'd miss the little Realtek icon sitting in my taskbar!
That's where the aptly named SoundControl comes in. It's a great little tool that sits in the menu bar and gives you all the finely tuned audio controls you might need. This includes per-app volume and quick switching between input and output devices.

SoundControl costs US$25.00 and you can download it here.
On Windows, there is a pretty extensive list of power options you can dig into. But on a Mac, power and sleep options are ridiculously basic. You can't even set a MacBook to stay awake after you close the lid!
If you want finer control over how your Mac sleeps, wakes, and manages its display, Amphetamine is a must-have.
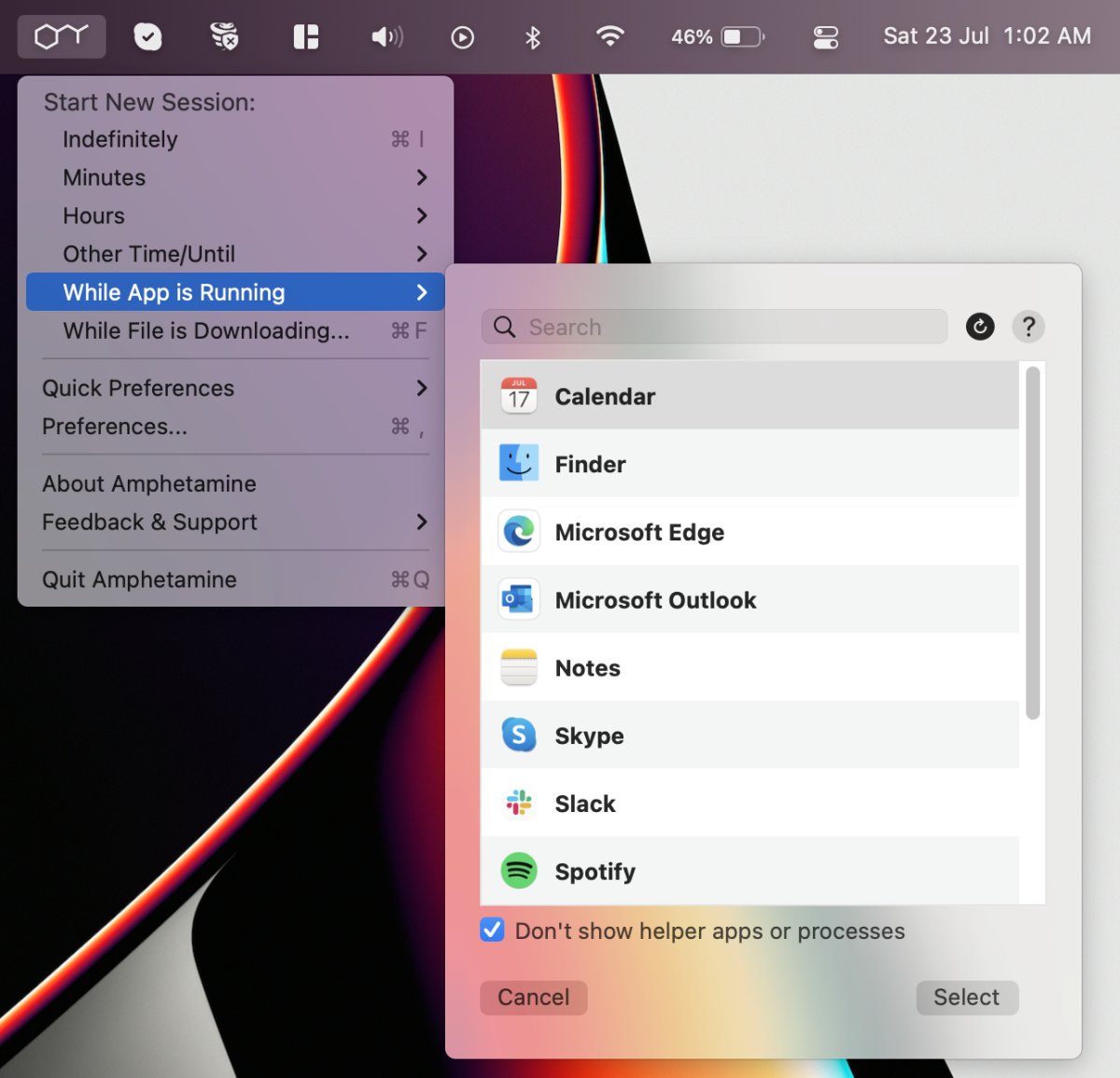
In addition to your basic sleep, wake, and display on/off controls, Amphetamine lets you set specific triggers, such as instructing your Mac to stay awake if a certain app if running, or if a download is still on-going.
Amphetamine can even jog your mouse cursor every few minutes when you're AFK, to make it look as though you're at your laptop. A quick and easy way to prevent your chat apps from going to "idle" or "away" status, especially for work!
Download Amphetamine for free here.
Safari is like the Internet Explorer of macOS. Everything it can do, some other browser can do better. There's pretty much no reason to use it except to download other third-party browsers.
So it's ironic that the browser I'd recommend most for a Mac is…Microsoft Edge. Yes, Edge comes in a Mac flavour, and it's better than you might think!

Microsoft's browser has come a long way since it first launched, and among my favourite features are vertical tabs, the built-in easy-to-understand privacy controls, and little nifty tools like Collections, Web Capture, and an excellent built-in PDF reader with mark-up tools.
But perhaps the best feature is the ability to install websites as apps – no other apps or workarounds needed.
A couple of web apps sit right on my dock via Edge, and it's easy to just jump in and focus on each one when I need to without having to launch the browser and type in the URL.
If you're a die-hard Google Chrome user, you'll be happy to hear that Chrome extensions are also supported in Edge, so there's no need to give them up.
Download Microsoft Edge for free here.
This article was first published in HardwareZone.